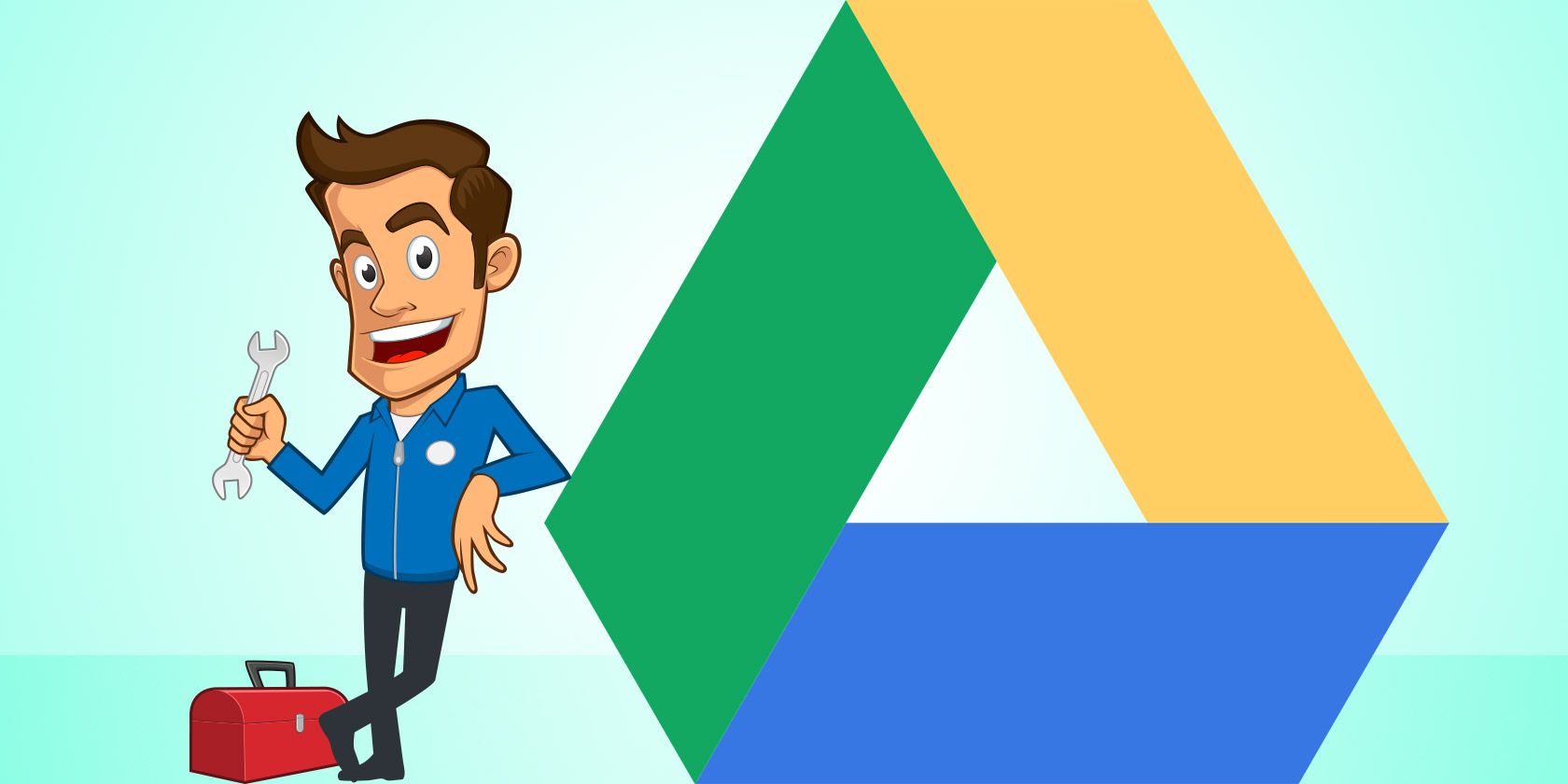
Google Drive allows you to collaborate with others seamlessly. Also, it is integrated with lots of other services, and files are always accessible. Best of all, you get an ample amount of storage for free.
Despite Google Drive’s excellence, there can be problems in accessing the service. You may not be able to clear out storage space, share files, or are unable to access a document. Thankfully, many Google Drive problems are easy to fix.
We’re going to offer some typical Google Drive troubleshooting tips that solve some specific Google Drive problems.
General Google Drive Troubleshooting Steps
These are some simple steps that you should try first. They can help diagnose and fix a variety of problems with Google Drive.
1. Check Google Drive’s Online Status

Visit Google’s app status dashboard. This lists all of Google’s services and tells you if there’s a known problem with them. If you see a “service disruption” or “service outage” indicator on the app you want to use, you can click on the colored dot to see details about when the service will be back online.
If the problem with Google Drive is on Google’s end, unfortunately, the only thing you can do is wait for the outage to be over.
2. Disable Your Antivirus and Firewall
Antivirus and firewalls cause problems with syncing files or a “You are offline, some functionality may be unavailable” error. As such, try temporarily disabling your antivirus and firewall—just remember to turn them back on later.
On Windows 10, disable Windows Defender with these steps.
- Press Windows key + I to open Settings.
- Go to Update & Security > Windows Security > Open Windows Security.
- Once here, go to Firewall & Network Protection.
- Select your active network and slide Windows Defender Firewall to On.
3. Restart Google Drive
If you’re using Google Drive via a web browser, log out, close your web browser, ensure your internet connection is reliable, and then log back in.
Alternatively, if you’re using the Google Backup and Sync tool on the desktop, click the Backup and Sync icon in your system tray, click the Settings icon (three vertical dots) and click Quit Backup and Sync. Then reopen the app.
1. How to Get the Old Version of a File Back
Google Drive keeps a detailed edit history of any and all changes made on your document by any user who has editing permissions. To go back to an earlier save, go to File > Version history > See version history.
Your history of changes made to the file should appear along the right-hand side of the document, and you can navigate through all the revisions made.
2. How to Recover a File That Has Disappeared
If you’re the only one with access to the file:
Check your Google Drive trash folder, accessible via Trash on the left-hand navigation. If you see the file that you’re looking for, right click it and select Restore. Your file will now be available in its original location.
If your missing file isn’t in your trash, it’s possible that the name has been changed or it has been accidentally moved to another file. Thankfully, Google Drive’s search features are advanced. Try searching for your file using keywords or dates, and see if it’s in another location than the one you anticipated.
If there are multiple people working on the file:
One of the most common mishaps with Google Drive is that if one person deletes a shared file, it deletes the file for everyone. There are a number of factors to consider when using Google Drive to collaborate, but this is one of the most important. Just like with any other file storage system, it’s imperative that you keep backups of your files in a separate, secure location.
The owner of the shared file may be able to retrieve it from their deleted files. Otherwise, if you have a Google Drive account under a school or workplace, there may be an administrator who has access to all deleted files within 30 days of their deletion, and who may be able to help you with your situation.
3. Google Drive Has Run Out of Storage Space
Google Drive’s storage capacity is not only shared across services like Google Docs and Google Sheets but also Gmail and Google Photos. To see how much space you’re using across all those Google services, visit the Google One storage page. If you run out of space, you have a couple of options.
Delete Data From Google Drive
The first is to clear out files you no longer need. On Google Drive, click Storage on the left-hand menu. This will show you all your files, which you can sort by Storage used.
To delete something, right click it and select Remove. Remember to also remove it from the trash.

You should also check for any third-party apps that are using storage invisibly. To do this, click the cog icon in the top-right and click Settings > Manage apps.
For each app, click Options and you can use Delete hidden app data if necessary. You can also click Disconnect from Drive to remove the app integration entirely.
Upgrade Your Google One Storage
Google Drive comes with 15 GB of storage space, which you can quickly exhaust if you’re not careful. If you can’t find anything to delete, consider paying to upgrade your storage capacity.
Check the Google One storage page for pricing, wherein you can pay a reasonable monthly or yearly cost for 100 GB, 200 GB, or 2 TB of data.
4. Unable to Print on Google Drive
Printers and Google Drive sometimes don’t play well together, but you have a couple of options to try and troubleshoot the root of your problem.
- Ensure that your printer software is up-to-date. Because Google Drive is constantly being updated, it can quickly outpace your printer software. This can cause communication problems between the two services, and result in printing errors.
- Similarly, you’ll want to make sure that the web browser you’re using is up-to-date too.
- Disable any browser extensions that may be interfering with your ability to print.
- If you’re still unable to print directly from Google Drive, it might be worth taking the time to download your file as a PDF and then print it from your PDF software instead of from your browser.
5. Can’t View or Edit a Shared File
This problem often crops up because of the number of choices users have for sharing Google Drive files with others. The person sending you the link to the file may have missed a step in the process or chosen the incorrect option, and therefore you may be unable to see the file at all or be able to see the file without the ability to make any changes.
If you don’t have access to a file, Google Drive will provide you with a button to “Request access” from the file’s owner, which will prompt them to change the sharing settings on the file.
If you’re the owner of a file and people are having trouble accessing it, double check that you’ve set the sharing parameters correctly using the video above.
6. How to Use Google Drive Offline
In order to use Google Drive offline, you will need to use either the Google Chrome browser or install the Google Drive app on your Mac or PC.
- On Chrome:
- Visit Google Drive settings, and tick Create, open and edit your recent Google Docs, Sheets and Slides files on this device while offline
- You will need to download the Google Doc Offline plugin, which it will prompt you to do.
- Note: you are only able to do this with one account per computer, so enable it only on the account that you use most often.
- As well, in order to enable offline syncing, you will need to have an internet connection initially, so it involves some forward planning the first time.
- On your computer:
- Download Google Backup and Sync and follow the prompts to set up your account.
- You will need to be connected to the internet initially so that your files can sync to your computer.
7. Can’t Upload or Sync Files
One of the main advantages of using Google Drive is that it syncs your files across all your devices. If that breaks, it’s a big problem.
We’ve compiled a separate guide to solve upload errors in Google Drive, so check that out.
Do More With Google Drive
If the advice here hasn’t solved your problem, visit the Google Drive help page for more information. There is also a Google Drive help community where you can ask others for help.
With Google Drive up and running, it’s time to learn what else you can do with it. Here are some awesome Google Drive tools to improve your documents, spreadsheets, and slides.
Image Credit: Ricardo Romero/Shutterstock
Read the full article: How to Solve Common Google Drive Issues: 10 Simple Solutions
Comments
Post a Comment